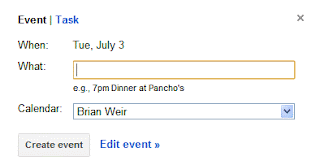If you are in a similar position that I am in, which is an Educational Technologist, then you know that it can take time travelling from one school site to another just to demonstrate a concept or a "how to" to a colleague in need. Well with "ScreenLeap" you can sit in your office and share your screen with another person. The really cool thing is that you don't even need to register with the site. They generate a URL and as long as the other user is on that website they will be able to view your screen.
Educational uses:
Educational uses:
- If you have students who are sick/home bound and want to view what their peers are seeing in class just have them link up.
- As a trainer you can easily share your screen with multiple people and have them join you in a conference call.
Tutorial
1. Go to www.screenleap.com.
2. Click the big, green "Share your Screen Now!" button.
3. A dialogue box will pop up. Click the "Run" button.
4. You have four options. My favourite one is just the "Send viewers this link:" option which you just copy it and email it to the person you would like to share your screen with. You can also give them the 6 digit code which I will show further down where the end user would input the code.
5. You can also just input the users email address and click the send button. This option will then email them the link automatically. Finally you can also text the user the link by just entering their phone number.
6. That is all you have to pretty much do to share your screen with individuals and you can have all the individuals you want. Once you share your screen you will get the box below. Pause, stop and decide what you want to share.
7. On the other side of things your user you are trying to share with will copy and paste the code you emailed them into a browser. Instantly they will be able to view your screen.
8. If you chose the code option, just have them input it on the main page of the www.screenleap.com website and then click the "Join a screen" link.
In this day and age that really is a simple method of viewing somebody else's screen.