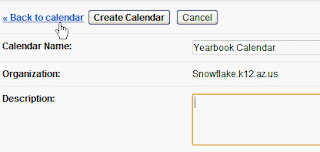After you have created a class calendar using Google Calendars, you can then embed that calendar into your class website so that students can view their assignments or other events that you as a teacher might need them to see. The following is a tutorial on how this is completed.
Tutorial
1. You will want to make sure that you have alread created a class calendar. Once you have the calendar completed log into your Google website and then click the "Edit page" icon.
2. Click the "Insert" tab and then click on the "Calendar" option.
3. Notice on the left column you will see all sorts of other things that you can also embed. The "Calendars" option should already be highlighted.
4. You should see a list of all of the calendars thatyou have the ability to share with the world.
5. Choose the calendar that you want to embed.
6. Note that if you want to embed a calendar that somebody else has made, they can give you the embed code and you would paste it in this box. For this tutorial though I will assume that you have already created your own calendar that you want to embed. Click the "Select" button now.
7. You will now be taken to the "Insert Google Calendar" settings and options dialogue box. Notice that you have a "Display another Calendar" link. If you would like to display another calendar like your district calendar, know that you can embed it as well as any other created calendar you wish, all on the same calendar embeded page.
8. Here you can change the size of your calendar, the default view (you might want to change this to weekly), and other display options. Just play with the settings until you find the right view for you. Once you are done click the "Save" button.
9. You will now be taken back to your web page you are working on. Here you can adjust the location by using the buttons, and if you ever want to get back to your settings, just click the "Gears" icon again.
10. If all of your settings makes your calendar look good and you are ready to make it live on the web just click the