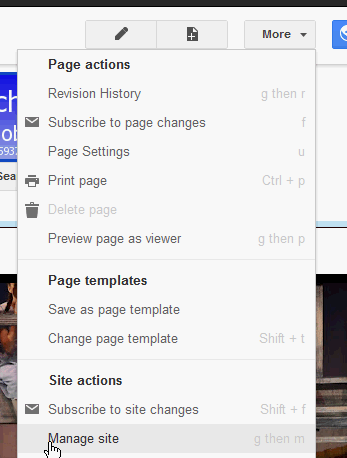The magic pen in Notebook 10 is awesome. If you haven't had a chance to play with it, I highly recommend that you do. It will enhance a students focus on what you are trying to get across.
Where do I find the magic pen?
There are three things that the Magic Pen does.
Where do I find the magic pen?
There are three things that the Magic Pen does.
- Disappears after 5 seconds or so.
- Dims most of the screen and just highlights a portion of it.
- Zooms in on a specific part of a picture.
Tutorial 1
1. First you need to have some sort of picture on your Notebook background.
2. Now just draw your object on the onto your picture. Wait 5 or so seconds and then it will slowly fade out.
Tutorial 2
1. First you need to have some sort of picture on your Notebook background.
2. Draw a circle around a specific point of the picture and you will see that it fades out the rest and highlights everything in your circle. Now just grab the circle and move it around.
3. To re-size your highlighted area just left click inside of the circle and then move your mouse while holding the left click button. Down and right make it bigger and up and left makes your highlight smaller.
4. To go back to your original image just click the "X".
Tutorial 3
1. First you need to have some sort of picture on your Notebook background.
2. Draw a square around a specific part of your picture. You will notice that this particular section will then zoom in as an overlay of your entire picture.
3. Now to zoom or out more, just left click and hold inside of the square. Now move your mouse up and left to make the image zoom out a little and down and right to zoom further.
4. To go back to your original image just click the "X".
Here is a video tutorial that will show you these three tricks and more.