Creating calendar events in Google Calendar is really simple. There are a couple of ways to do it. This tutorial will demonstrate the creation and the finer points of creating a Google Calendar event.
1. After logging into your Gmail account, navigate to your calendar and then click the "Create" button.
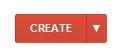
2. Type your short event title in the text box that is provided.

3. Type in "where" the event will be and then add a description to your event. You can also add an attachment to your event so the people who you invite will have access to it.
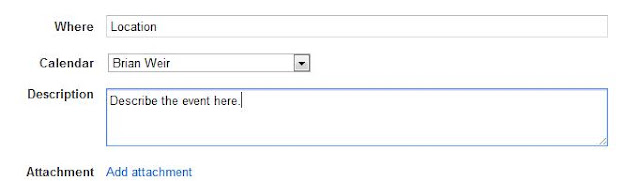
4. Now the "Calendar" dropdown option allows you to select which calendar you will use for this event. As you can see, I have multiple calendars which is something really awesome that you can do with Google Calendar. Create and share as many calendars as you want.
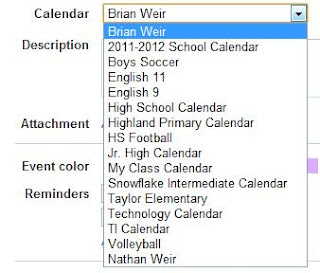
5. Now click on the dates and times that you would like this event to be on. Clicking on the dates and times will open up boxes like the ones below. From here you just click on the specific date and the time.
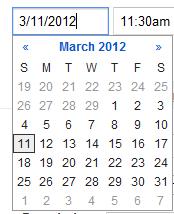
6. If this event occurs on a regular basis or will be repeated again, you only have to click one even and then select the "Repeat" check box.
7. When you click the "Repeat" box another window will open up. From here you decide how often you want the event to appear in your calendar. Once you are finished click the "Done" button.
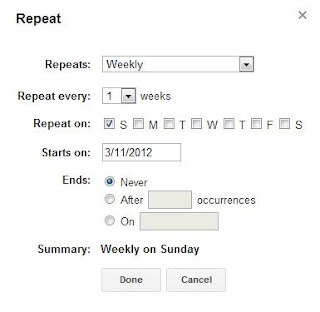
9. Off to the right of your event creation, you get another cool feature of the Google Calendar and that is the ability to invite others to your event. Just type in their address and click the "Add" button. Invite as many people as you want.
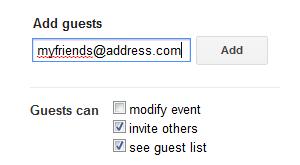
10. You can also color code your calendar events and even choose reminders and how to receive those reminders so that you don't forget your event. You can add as many reminders as you would like by clicking the "Add a reminder" link.

11. Once you are done creating your event, click the "Save" button back at the top of your screen.

12. Now if you want to create an event from within your calendar and don't need all of the specifics that I described above, just click on a date in your calendar and you will get a box that looks like the one below. Just give it a title, choose which calendar you want this event to belong to, and then click the "Create" button.
1. After logging into your Gmail account, navigate to your calendar and then click the "Create" button.
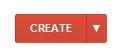
2. Type your short event title in the text box that is provided.
3. Type in "where" the event will be and then add a description to your event. You can also add an attachment to your event so the people who you invite will have access to it.
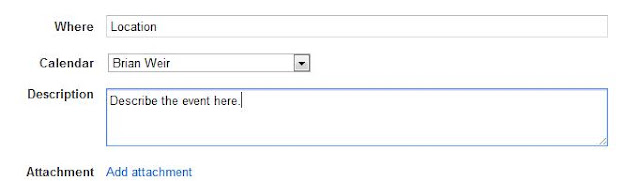
4. Now the "Calendar" dropdown option allows you to select which calendar you will use for this event. As you can see, I have multiple calendars which is something really awesome that you can do with Google Calendar. Create and share as many calendars as you want.
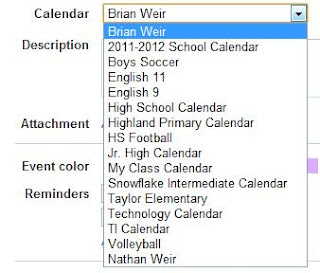
5. Now click on the dates and times that you would like this event to be on. Clicking on the dates and times will open up boxes like the ones below. From here you just click on the specific date and the time.
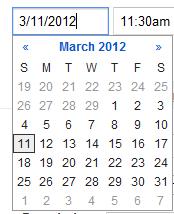
6. If this event occurs on a regular basis or will be repeated again, you only have to click one even and then select the "Repeat" check box.
7. When you click the "Repeat" box another window will open up. From here you decide how often you want the event to appear in your calendar. Once you are finished click the "Done" button.
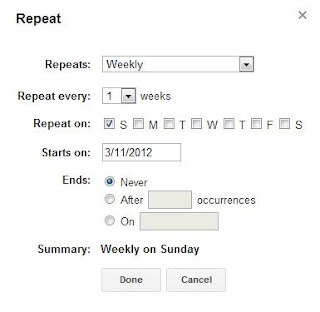
8. At the very bottom of your event you can decide whether to display your public calendar as "Available" or "Busy." You can also decide to either make the calendar event "Public" or "Private."
9. Off to the right of your event creation, you get another cool feature of the Google Calendar and that is the ability to invite others to your event. Just type in their address and click the "Add" button. Invite as many people as you want.
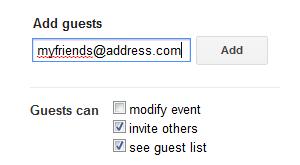
10. You can also color code your calendar events and even choose reminders and how to receive those reminders so that you don't forget your event. You can add as many reminders as you would like by clicking the "Add a reminder" link.

11. Once you are done creating your event, click the "Save" button back at the top of your screen.

12. Now if you want to create an event from within your calendar and don't need all of the specifics that I described above, just click on a date in your calendar and you will get a box that looks like the one below. Just give it a title, choose which calendar you want this event to belong to, and then click the "Create" button.




No comments:
Post a Comment